Buscar
Últimos temas
¿Quién está en línea?
En total hay 4 usuarios en línea: 0 Registrados, 0 Ocultos y 4 Invitados Ninguno
El record de usuarios en línea fue de 55 durante el Dom Sep 29, 2024 11:50 pm
Team speek mas explicacion de como instalarlo y configurarlo
Página 1 de 1.
 Team speek mas explicacion de como instalarlo y configurarlo
Team speek mas explicacion de como instalarlo y configurarlo
¿Qué es TeamSpeak?
TeamSpeak es una aplicación con la que puedes hablar con tus compañeros de equipo durante una partida, mediante auriculares y micrófono, permitiéndote una comunicación en tiempo real y sin apenas ocupar recursos del sistema. Útil para no utilizar el chat de rFactor que tanto nos distrae en carrera.
Te permite usar distintos canales de comunicación y designar acciones asociándolas con combinaciones de teclas. Incluye diversas opciones de configuración, como iniciar la comunicación automáticamente con sólo hablar, normalizar el volumen de la voz y configurar el nivel de entrada y salida de audio.
¿Como funciona?


Lo primero que tenemos que hacer es bajarnos el cliente de TeamSpeak (1º en la foto de arriba) y la actualización, llamada update executable (2º en la foto de arriba) , el cuál deberas copiar en la carpeta donde previamente hayas instalado el programa, dentro de Archivos de Programa. Una vez instalado (proceso rutinario de siguiente, siguiente, siguiente...xD) nos habrá creado un acceso directo a nuestro escritorio
DESCARGAR TEAM SPEEK + ACTUALIZACION
Una vez isntalado tendremos la siguiente pantalla:

Tenemos varios menús:
Connection <- Menú para conectarnos a un servidor
Channels <- Comandos distintos para los canales dentro del servidor
Players <- Menú para la administración del servidor(mutear gente, expulsar etc...)
Self <- Menú para la administración del propio usuario (mutearse, cambiar estado, quitar sonido...)
Recording <- Para grabar las conversaciones del TS
Info <- Información del servidor
Settings <- Cambiar ajustes
Help <- Ayuda
A nivel de usuario que se conecta al servidor los menús interesantes son Connection, Self, y Settings.
Configuración de Voz
En el TeamSpeak podemos hablar de dos formas distintas para comunicarnos, una es automáticamente, es decir, cuando nosotros hablamos que el micro se active automáticamente y en cuanto no hablemos se desconecte (muy util cuando tienes las manos ocupadas) o bien al pulsar un botón activamos la salida del micro al TeamSpeak, a la que dejamos de pulsar esa tecla, se corta la comunicación. Recomiendo la primera opción aunque si tenés mucho ruido a tu lado lo mejor será la segunda opción.
Como variar la sensibilidad del microfono?
Vamos al menú Settings --> Sound Input / Output Settings
y nos saldrá las siguientes configuraciones:

Output Volume : Volumen del TeamSpeak, si oímos a la gente algo bajo por aquí lo podemos subir.
Voice Send Method : Desde aquí cambiamos la manera en que activaremos el microfono, puede ser push to talk (pulsando una tecla) o bien por Voice Activation (la voz activa el micro).
Local Test : Desde aqui podemos probar nuestra configuración, util para saber si funciona nuestro microfono bien o no y si tenemos bien graduada la sensibilidad de nuestro microfono, es decir o bien no se nos escucha cuando hablamos porque la sensibilidad de la activación de voz es muy fuerte o bien es demasiado sensible y se cuelan todos los ruidos de respirar etc etc...desde aqui lo podemos controlar con el Activate Local Test Mode, depende de la voz de cada uno tendremos que ir jugando con la barra de Voice Activation Level hasta que solo se encienda la luz verde cuando hablemos.
Menú Self:

En este menú podemos configurar nuestro usuario dentro del TeamSpeak, es decir, si por ejemplo nos vamos tenemos un botón de Away, podemos mutear el microfono, podemos cortar el sonido (por ejemplo si en carrera nos gusta estar concentrados cortamos el sonido del team speak y listo) y demás opciones que de momento no utilizamos.
Menú Connection:
En el menú connection hacemos clic a Connect, luego en el espacio en blanco hacemos clic con el botón derecho y le damos a Add Server

Ahora tenemos que introducir los datos del servidor que os lo paso en la siguiente imagen:

Le damos a connect y ya estamos conectados al servidor!

Ahora vemos los canales distintos que están creados, para entrar solo tenemos que hacer doble click al que queramos entrar y nos cambiaremos de canal.
Bueno Rfactoreros esto es todooo Y diganle chau a la T jajajajaja
NikitoRS(Staff picadas Rfactor)
TeamSpeak es una aplicación con la que puedes hablar con tus compañeros de equipo durante una partida, mediante auriculares y micrófono, permitiéndote una comunicación en tiempo real y sin apenas ocupar recursos del sistema. Útil para no utilizar el chat de rFactor que tanto nos distrae en carrera.
Te permite usar distintos canales de comunicación y designar acciones asociándolas con combinaciones de teclas. Incluye diversas opciones de configuración, como iniciar la comunicación automáticamente con sólo hablar, normalizar el volumen de la voz y configurar el nivel de entrada y salida de audio.
¿Como funciona?


Lo primero que tenemos que hacer es bajarnos el cliente de TeamSpeak (1º en la foto de arriba) y la actualización, llamada update executable (2º en la foto de arriba) , el cuál deberas copiar en la carpeta donde previamente hayas instalado el programa, dentro de Archivos de Programa. Una vez instalado (proceso rutinario de siguiente, siguiente, siguiente...xD) nos habrá creado un acceso directo a nuestro escritorio
DESCARGAR TEAM SPEEK + ACTUALIZACION
Una vez isntalado tendremos la siguiente pantalla:

Tenemos varios menús:
Connection <- Menú para conectarnos a un servidor
Channels <- Comandos distintos para los canales dentro del servidor
Players <- Menú para la administración del servidor(mutear gente, expulsar etc...)
Self <- Menú para la administración del propio usuario (mutearse, cambiar estado, quitar sonido...)
Recording <- Para grabar las conversaciones del TS
Info <- Información del servidor
Settings <- Cambiar ajustes
Help <- Ayuda
A nivel de usuario que se conecta al servidor los menús interesantes son Connection, Self, y Settings.
Configuración de Voz
En el TeamSpeak podemos hablar de dos formas distintas para comunicarnos, una es automáticamente, es decir, cuando nosotros hablamos que el micro se active automáticamente y en cuanto no hablemos se desconecte (muy util cuando tienes las manos ocupadas) o bien al pulsar un botón activamos la salida del micro al TeamSpeak, a la que dejamos de pulsar esa tecla, se corta la comunicación. Recomiendo la primera opción aunque si tenés mucho ruido a tu lado lo mejor será la segunda opción.
Como variar la sensibilidad del microfono?
Vamos al menú Settings --> Sound Input / Output Settings
y nos saldrá las siguientes configuraciones:

Output Volume : Volumen del TeamSpeak, si oímos a la gente algo bajo por aquí lo podemos subir.
Voice Send Method : Desde aquí cambiamos la manera en que activaremos el microfono, puede ser push to talk (pulsando una tecla) o bien por Voice Activation (la voz activa el micro).
Local Test : Desde aqui podemos probar nuestra configuración, util para saber si funciona nuestro microfono bien o no y si tenemos bien graduada la sensibilidad de nuestro microfono, es decir o bien no se nos escucha cuando hablamos porque la sensibilidad de la activación de voz es muy fuerte o bien es demasiado sensible y se cuelan todos los ruidos de respirar etc etc...desde aqui lo podemos controlar con el Activate Local Test Mode, depende de la voz de cada uno tendremos que ir jugando con la barra de Voice Activation Level hasta que solo se encienda la luz verde cuando hablemos.
Menú Self:

En este menú podemos configurar nuestro usuario dentro del TeamSpeak, es decir, si por ejemplo nos vamos tenemos un botón de Away, podemos mutear el microfono, podemos cortar el sonido (por ejemplo si en carrera nos gusta estar concentrados cortamos el sonido del team speak y listo) y demás opciones que de momento no utilizamos.
Menú Connection:
En el menú connection hacemos clic a Connect, luego en el espacio en blanco hacemos clic con el botón derecho y le damos a Add Server

Ahora tenemos que introducir los datos del servidor que os lo paso en la siguiente imagen:

Le damos a connect y ya estamos conectados al servidor!

Ahora vemos los canales distintos que están creados, para entrar solo tenemos que hacer doble click al que queramos entrar y nos cambiaremos de canal.
Bueno Rfactoreros esto es todooo Y diganle chau a la T jajajajaja
NikitoRS(Staff picadas Rfactor)
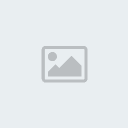
NikitoRS- Moderador

- Cantidad de envíos : 26
Fecha de inscripción : 14/08/2009
Edad : 35
Localización : godoy cruz , Mendoza - Argentina
 Temas similares
Temas similares» Informacion de como seran las carreras
» FENIX RACING TEAM
» Moreno Team Racing
» EQUIPO FENIX RACING TEAM
» FENIX RACING TEAM
» Moreno Team Racing
» EQUIPO FENIX RACING TEAM
Página 1 de 1.
Permisos de este foro:
No puedes responder a temas en este foro.




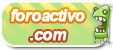
» CUANDO VUELVEN LAS PICADAS GENTE QUIEROO CORRER!!!
» Hoola Me Presentoo!! :D
» Hola al foro!
» PISTA DE DRAG (se nesesita si o si para correr)
» "Aldo Racing Competicion"
» MSN DE TODOS LOS USUARIOS
» Moreno Team Racing
» Listado de equipos